An Organization is a container for scorecards, dashboards, strategy maps, initiatives charts & reports and briefings. It provides a way to organize your work into groups. For example, departments, regions or functions. It is also the mechanism used in the application to assign view permissions. The Organizations can be displayed by clicking on the Briefcase icon at the top left of the screen.
On entry to the application click on Scorecards and then on the Briefcase icon (top left) to reveal the Organization list. If you are already in the application click on the Briefcase icon.
Highlight ‘Your Company’ and click on Edit at the bottom of the screen. A pop-out menu will appear inviting you to create, rename, copy, copy as a template or delete an organization.
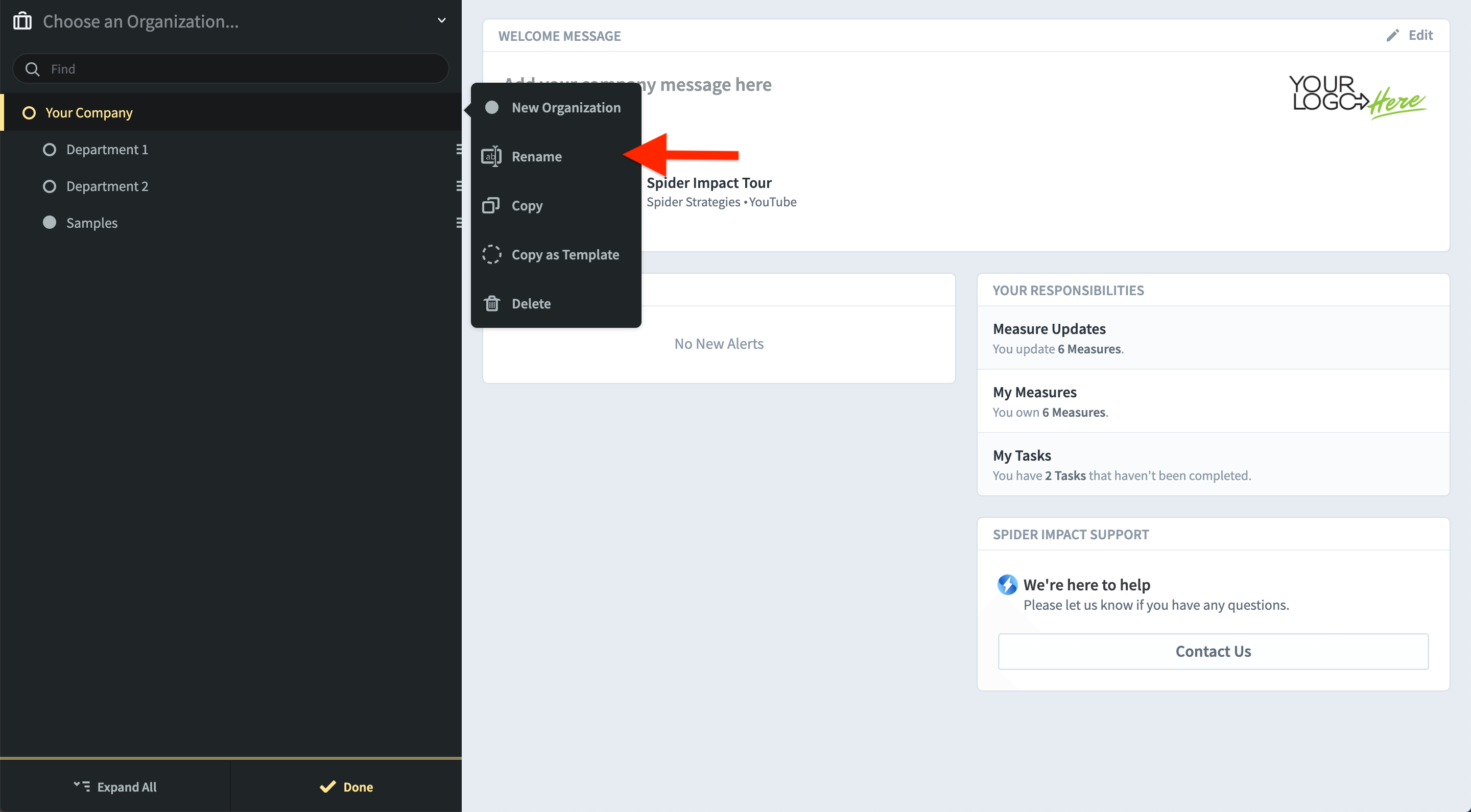
Click on Rename and change the name from Your Company to the name of your company or organization. In this example, we will change the name to International Limited. Click Done at the bottom of the screen. Your company name will appear.
If you click the blue Select button at the top of the screen you will be asked to create a new Scorecard. Don’t do that yet. Let’s go on to create a new organization in the organization structure first
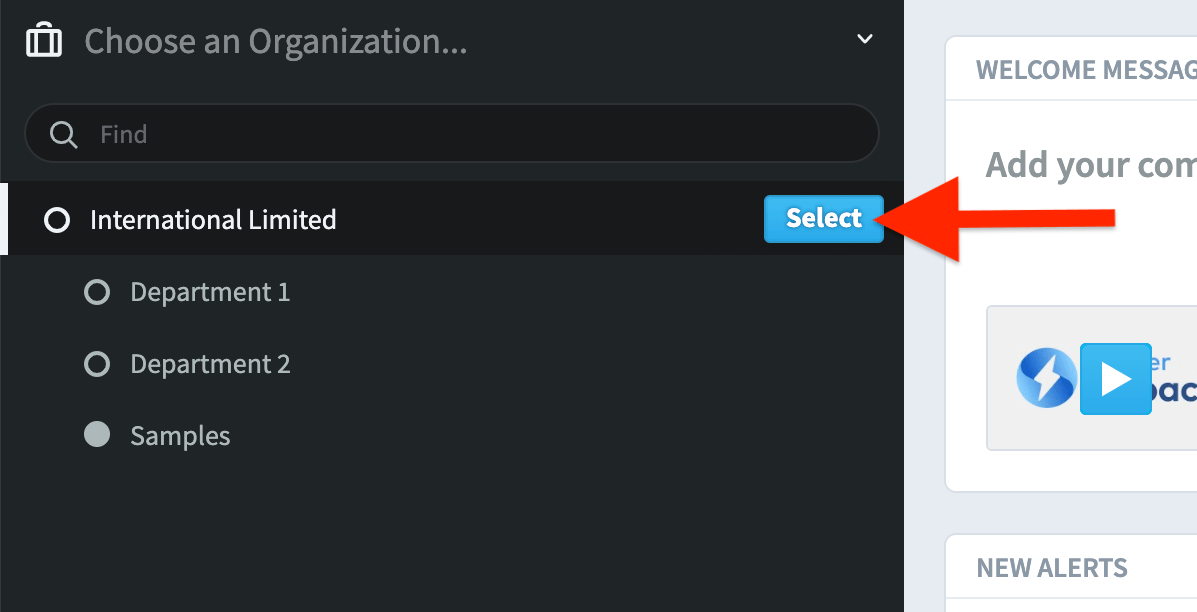
To add a New Organization, first highlight the parent organization, that is, the one above the one to be created. In the example below, we will add a new organization under International Limited called Marketing.
Highlight International Limited and click on Edit at the bottom of the screen.
The pop-out menu will appear again. This time click on New Organization.
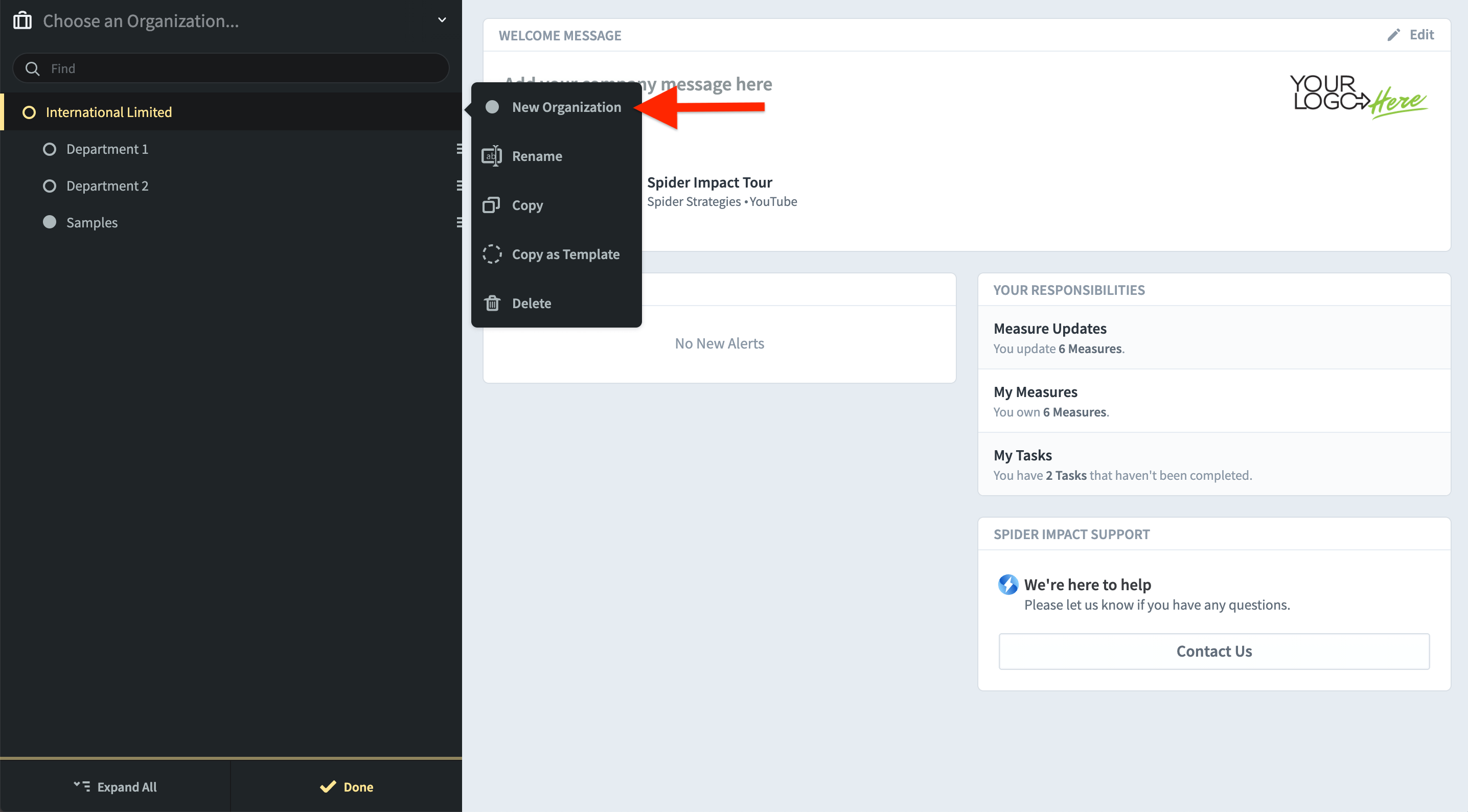
The Add Organization dialogue appears. Enter the new name, in this case, Marketing, and click on Add Organization.
Click Done at the bottom of the screen to come out of Edit mode.
The new organization will appear at the bottom of the list.
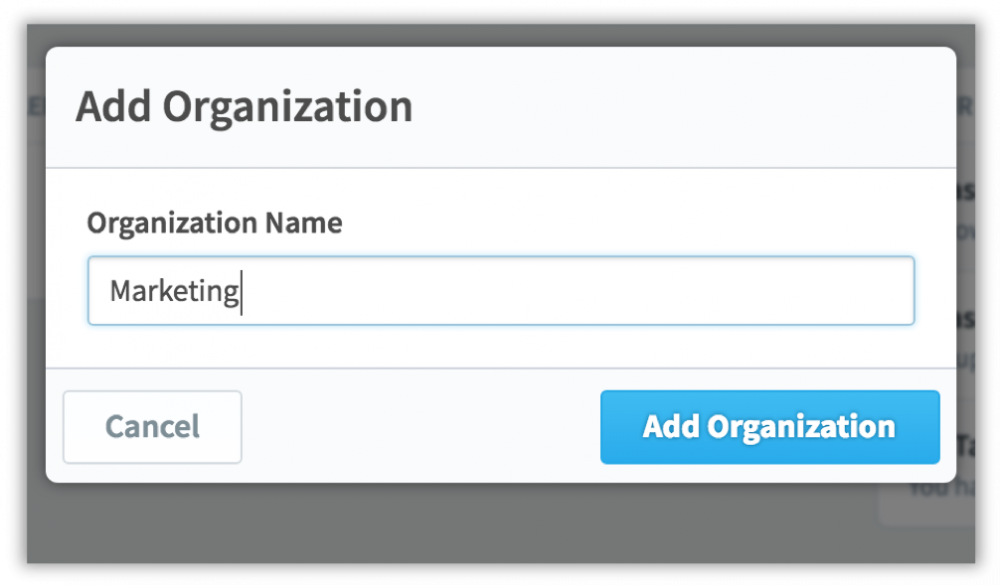
If you want to create a scorecard at this point, go to the Create a Scorecard user guide.
The following describes the actions that can be performed while in organization edit mode:
- New organization: Highlight the organization above the one you want to create and click on New Organization. Give the new organization a name. The new organization will appear below the one you have highlighted.
- Rename: Highlight the organization you want to rename, click on Rename and change the name of the organization.
- Copy: Highlight the organization that you want to copy, click on Copy. In this instance, a dialogue box will appear asking you where you want to copy the instance to. Click on the organization under which you want the copy to appear.
Please note: The Copy operation will only copy the structure of the scorecard, it will not copy the data. - Copy as a Template: Highlight the organization that you want to be the Master Template. Click on Copy as a Template. A dialogue box will appear asking you where you want to copy the instance to. Click on the organization under which you want the copy to appear. An exact copy of the structure will appear. In this instance, any changes made to the Master template will automatically be made in the copied versions. This operation is very useful when multiple scorecards of the same type are required, for example, regional safety scorecards.
- Delete: Deletes the organization. A warning dialogue will appear.
