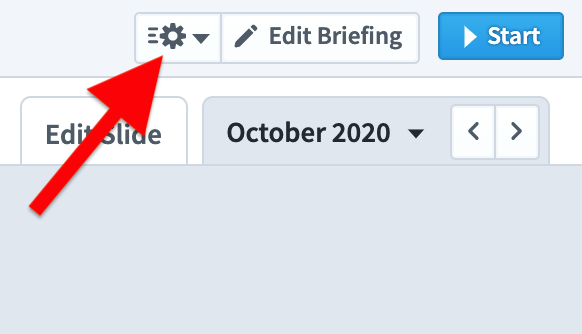A Briefing is a collection of Dashboards, Reports, Initiatives and Scorecard elements that have been combined into a single Briefing document that can be displayed as an online presentation or exported as a document.
Together with Scorecards, Dashboards and Reports, Briefing can be added into an Organisation. First Click on the Briefcase icon and select an Organisation into which you want to add a Briefing.
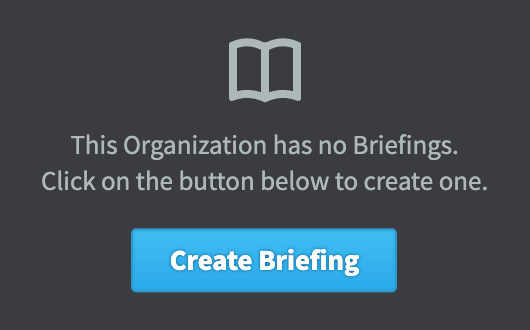
If this is the first Briefing in the Organisation selected, click on the blue Create Briefing button and miss the next step.
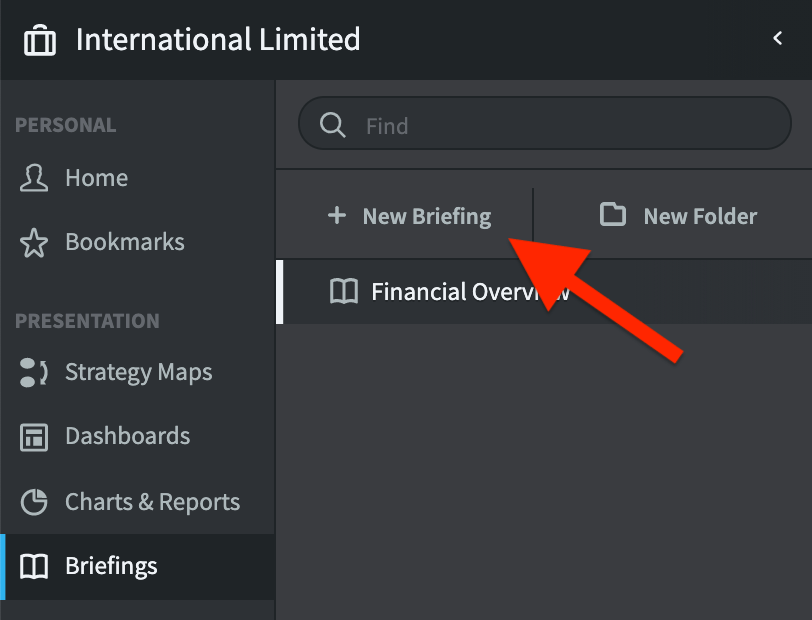
If this is not the first Briefing in the Organisation selected, then click on + New Briefing.
The Create Briefing dialogue will appear and you will be asked to give the Briefing a name. Enter the name and click Create.
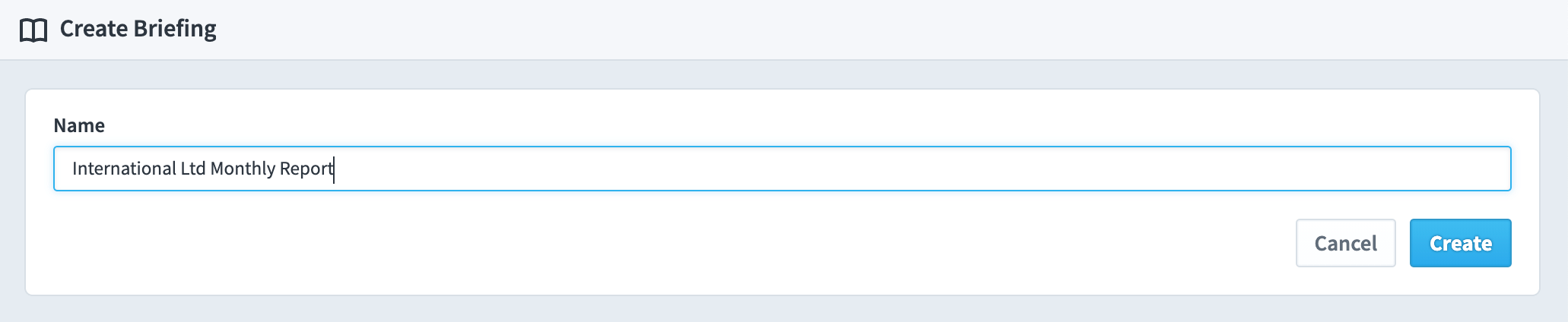
Unlike other sections that you create within an Organisation, the elements for a Briefing have already been created. You will see the following Screen telling you what to do next:
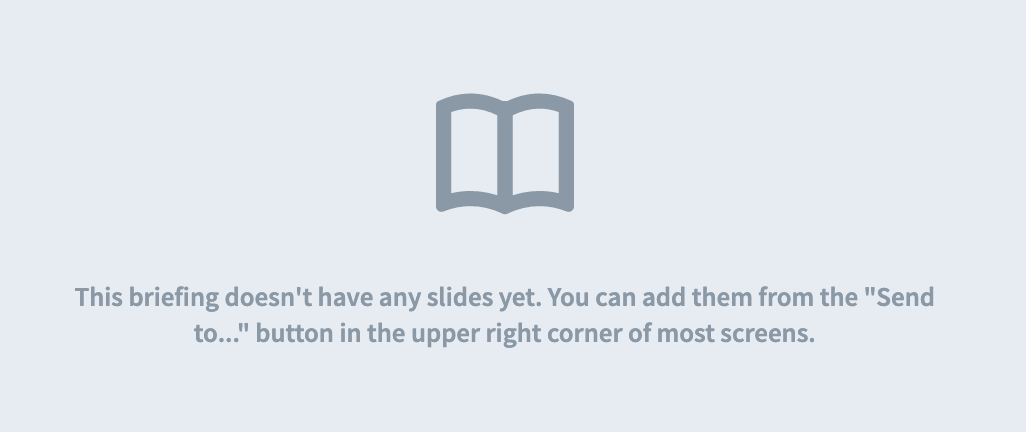
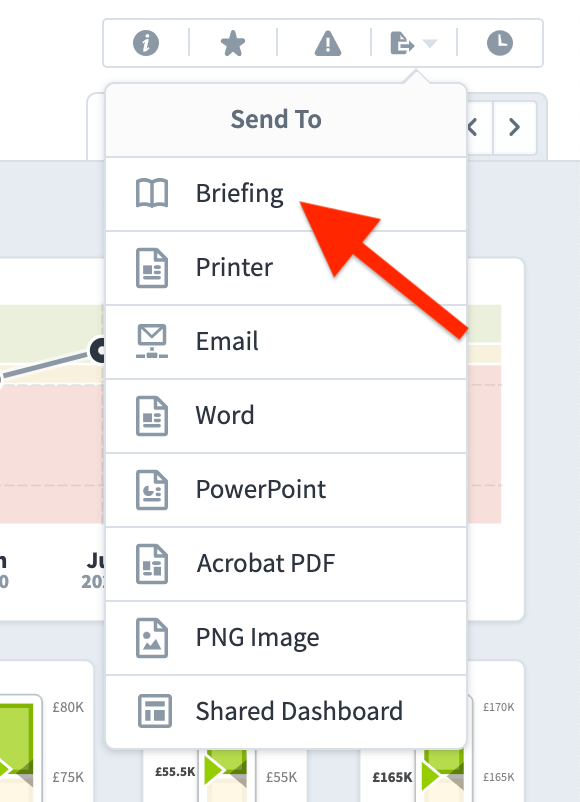
Go to the Samples organisation by clicking on the Briefcase icon and selecting Samples from the Organisation list.
Next click on Dashboards. We are going to add two Dashboards to the Briefing we have created. Select Strategic Overview in the Dashboards list.
At the top right is the Send To button. Click on it and a drop-down will appear.
Click on Briefing and the New Briefing Slide dialogue will appear.
The New Briefing Slide dialogue will appear:
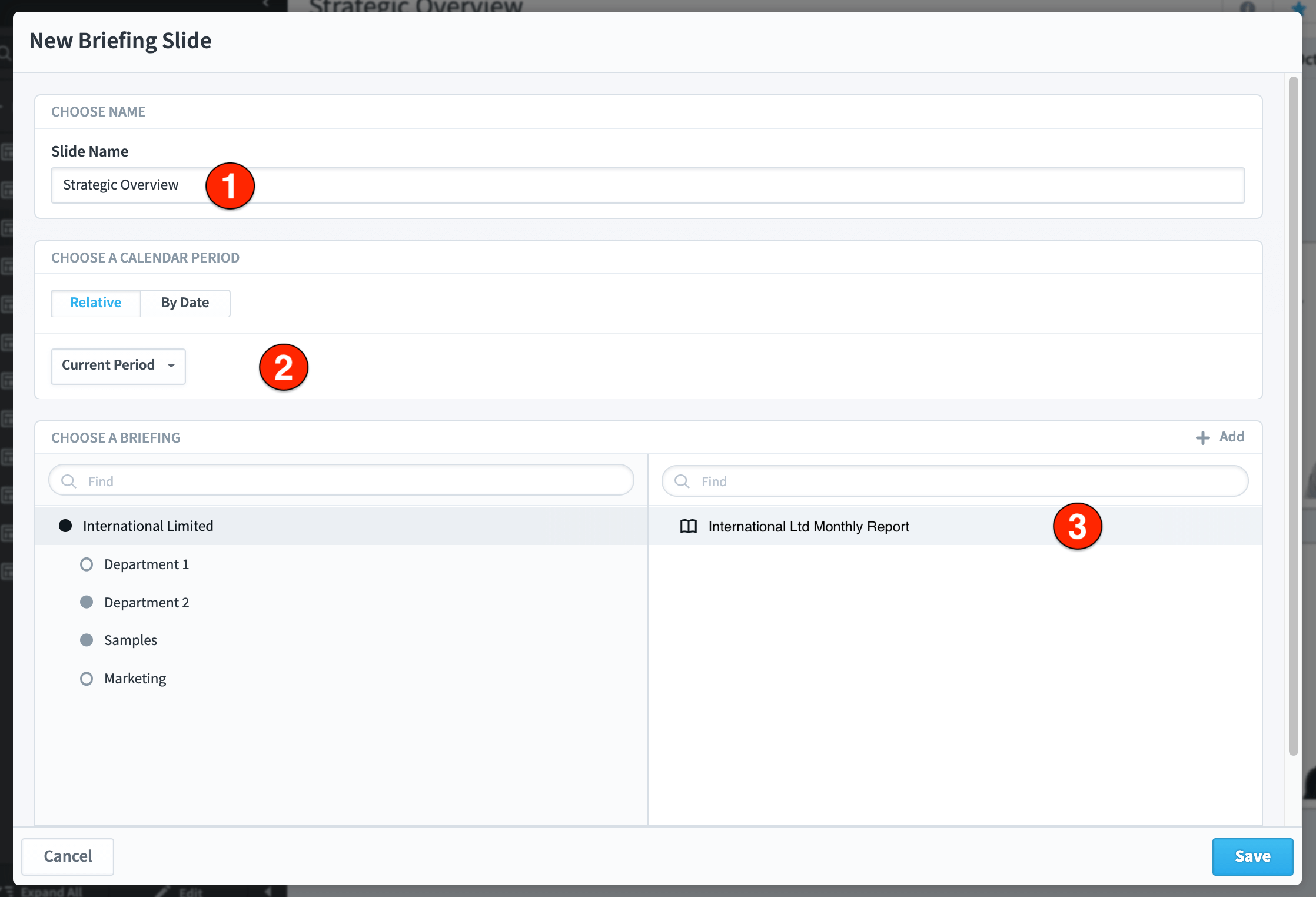
- Name the slide as you want it to appear in the Briefing. Leave it as ‘Strategic Overview’ for this example.
- Set the calendar period. Leave it as Current Period.
- Select the Briefing into which you want the slide to appear. Select International Limited on the left and select International Ltd Monthly Report on the right. Click on Save.
The Sashboard will be saved in the Briefing List.
Go through these steps again and select a different Dashboard.
Do the same thing, but select an Initiative.
Do the same thing, but select a Report.
When you have selected a few Dashboards, Initiatives and Reports and sent them to the Briefing, click on Briefing in the Main Menu.
Check you are looking at the right Organization and then select Briefings. Click on the briefing you have just created.
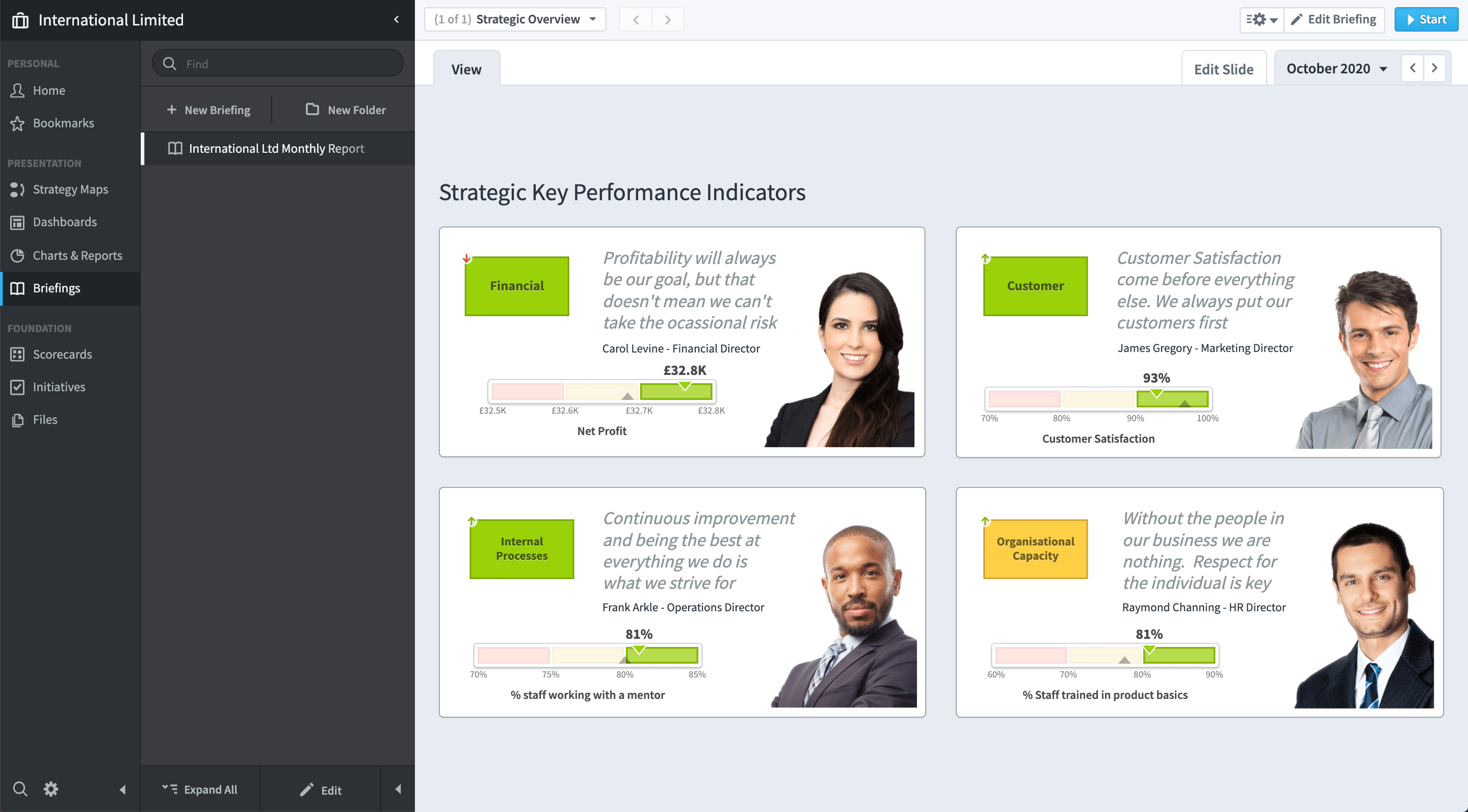
The first slide will be showing, you can click through the slides using the chevrons next to the slide drop-down list at the top.
Take special note of the Briefing Controls at the top-right of the screen.
Cog – send the entire presentation to a PDF or PowerPoint presentation (also shows audit history).
Edit – change the slide order and names of the slides. Delete slides.
Start – starts a full-screen presentation.