The application has four standard Calendars – Yearly, Quarterly, Monthly and Weekly. The first three are enabled automatically. You can add as many ‘custom‘ calendars as you need. This is an Administrator function.
Note: When adding custom calendars, each calendar period has to be defined to the system. For standard calendars only the last calendar date needs to be provided, the rest will be calculated.
To Extend a Standard Calendar:
Click on the settings cog to display the Settings menu. Click on Calendars under Configuration.
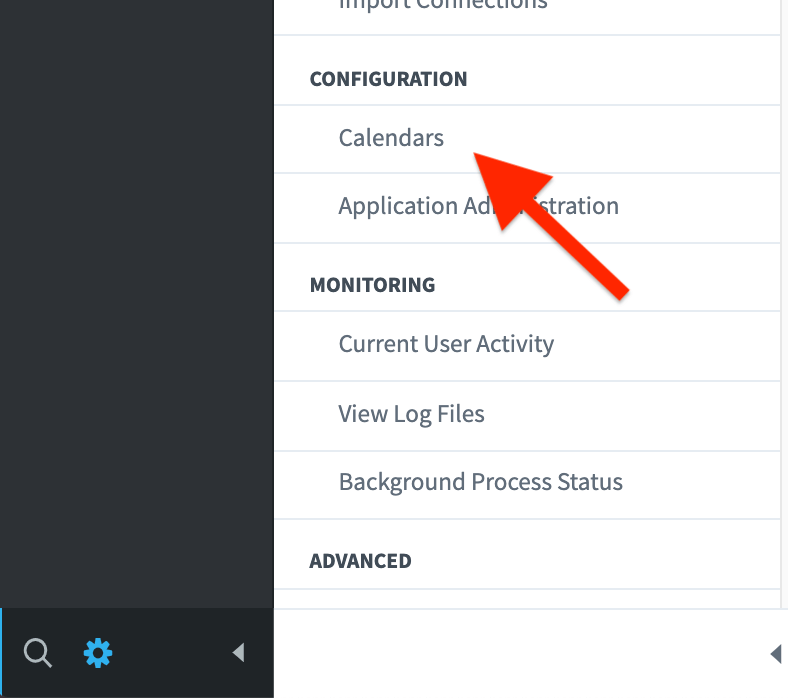
The defined calendars will appear in the middle of the screen. Click on Monthly.
Click on the + Extend Calendar button on the far-right of the screen.
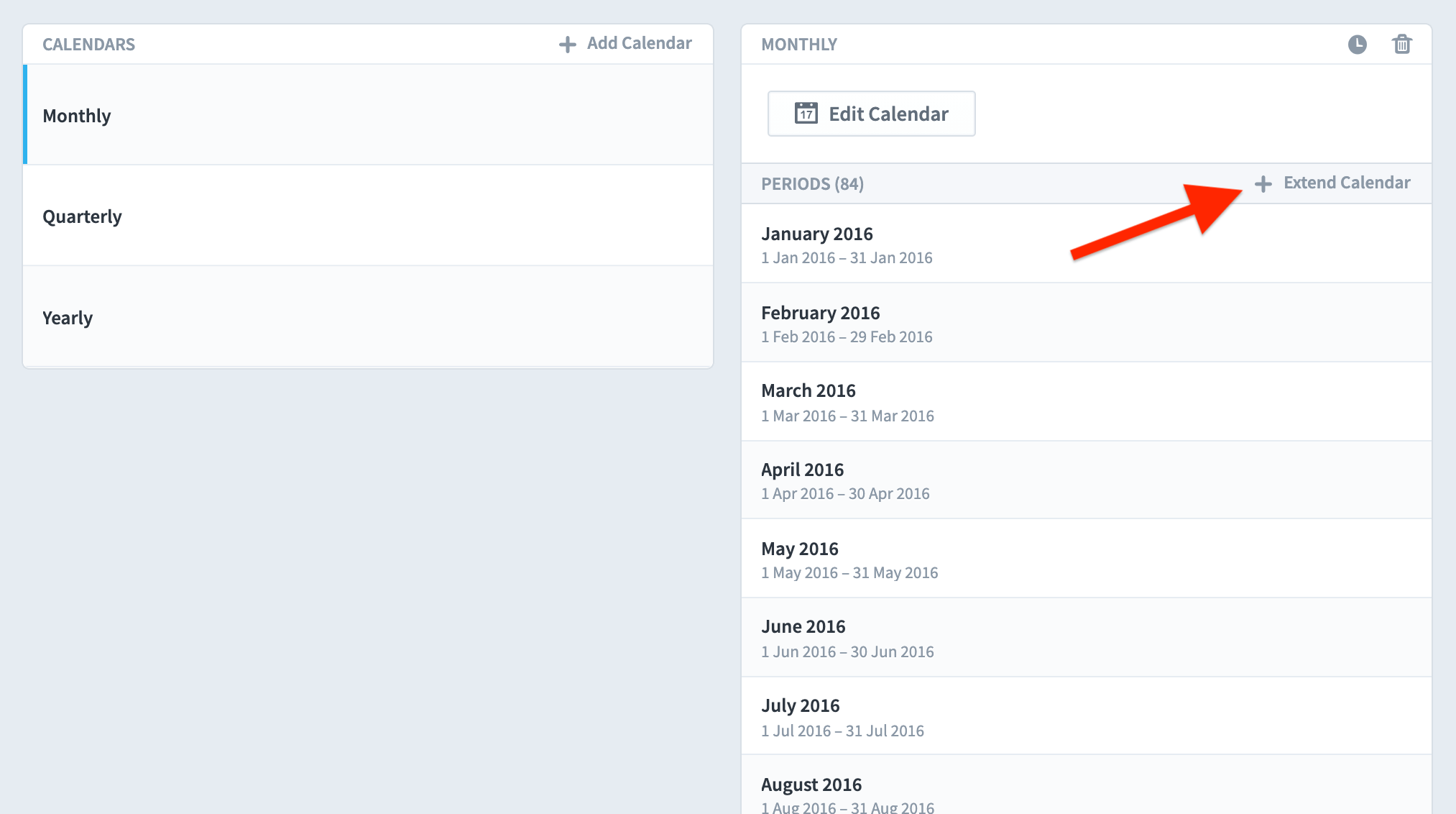
The extend calendar dialogue will appear. Select the end-date (or previous date if you want to add previous months) you want to extend the calendar to and click on the blue Extend button.
The calendar will be extended to that point.
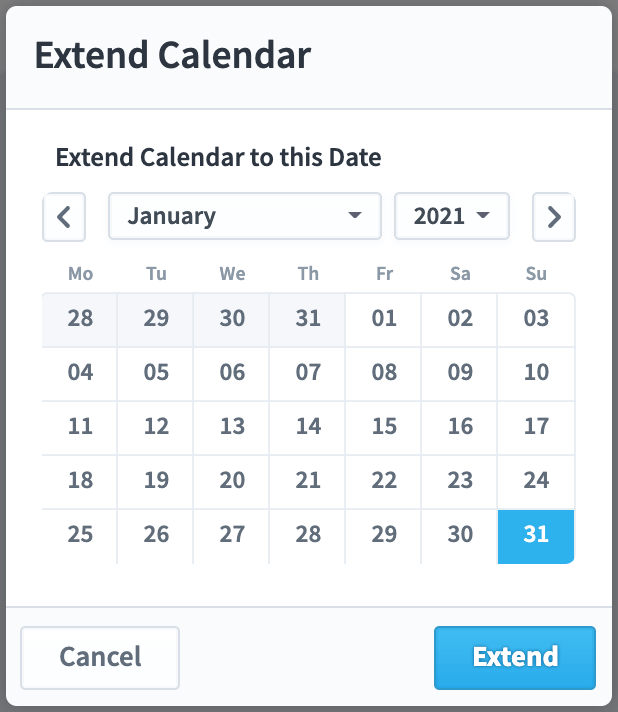
To Add a Custom Calendar:
Click on the settings cog to display the Settings menu. Click on Calendars under Setup.
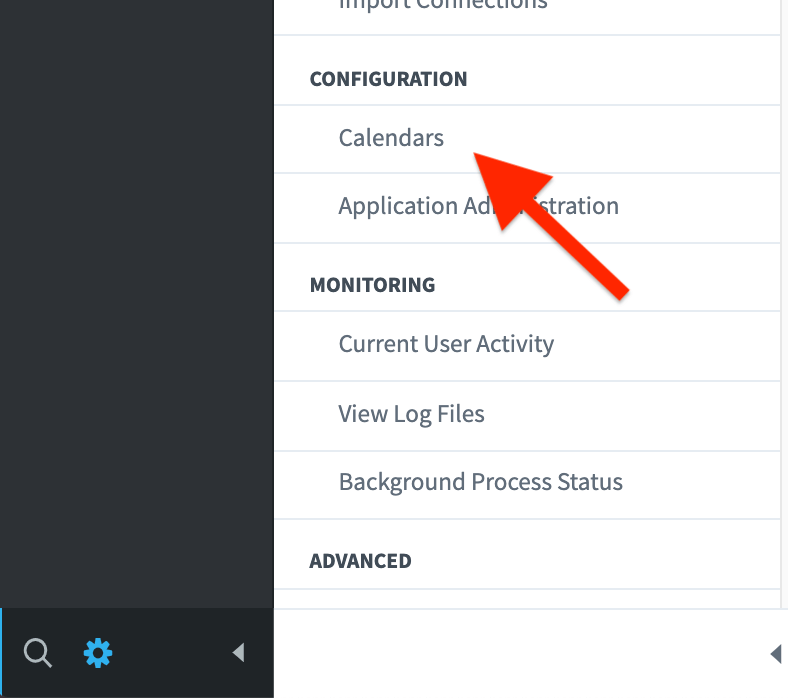
Click on the + Add Calendar button.
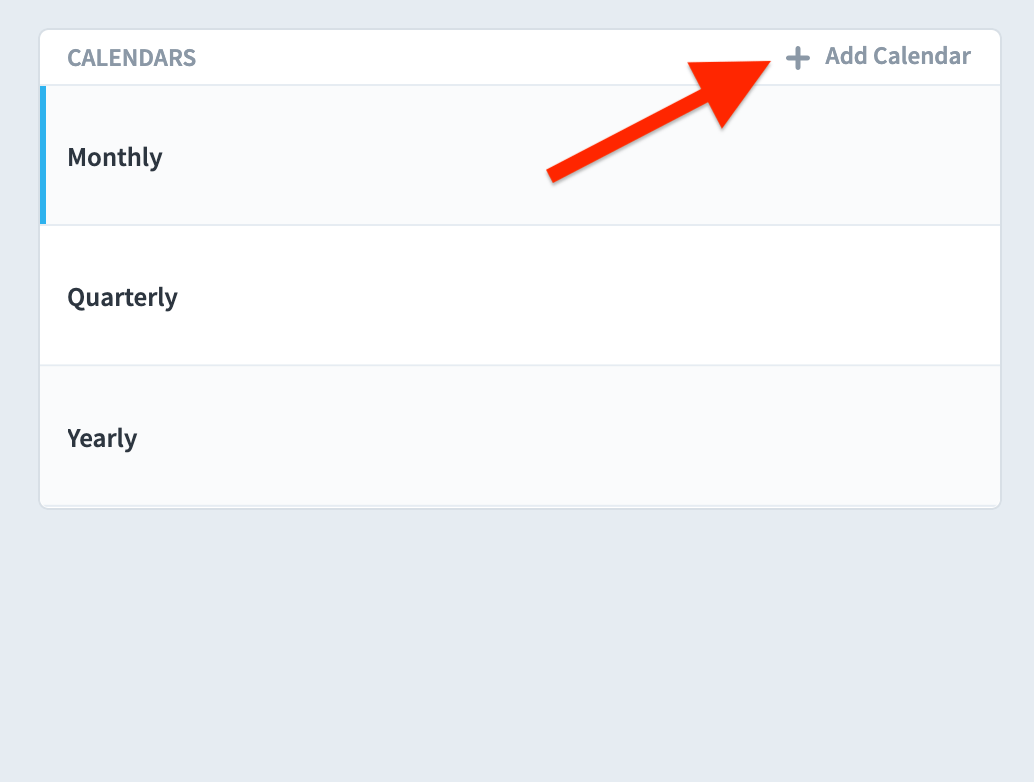
The add calendar dialogue will appear.
Click on Custom and give the calendar a name. In this example we will create a UK Fiscal Year calendar.
Click on the blue Add button.
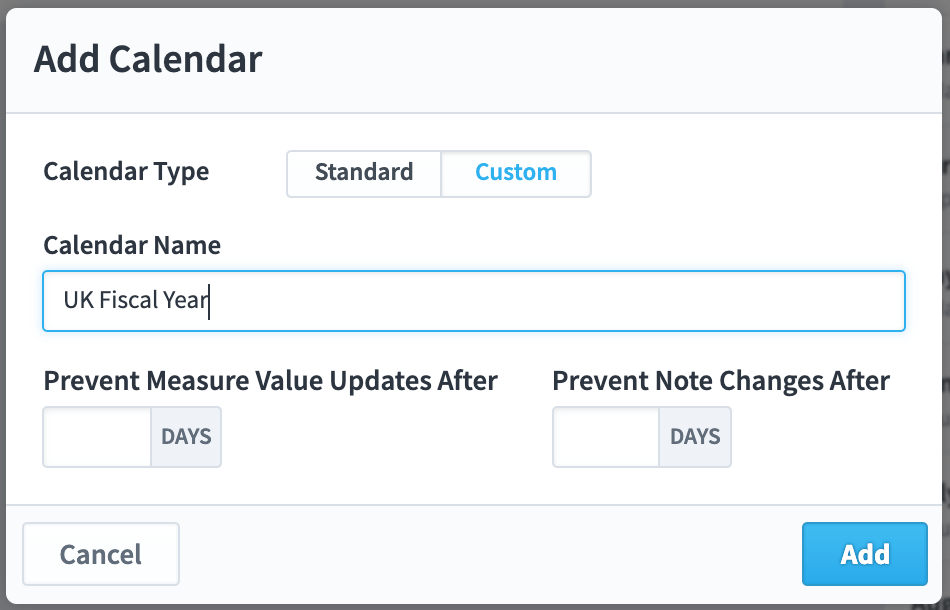
The new Calendar will appear in the calendar list.
At this point it has no periods defined.
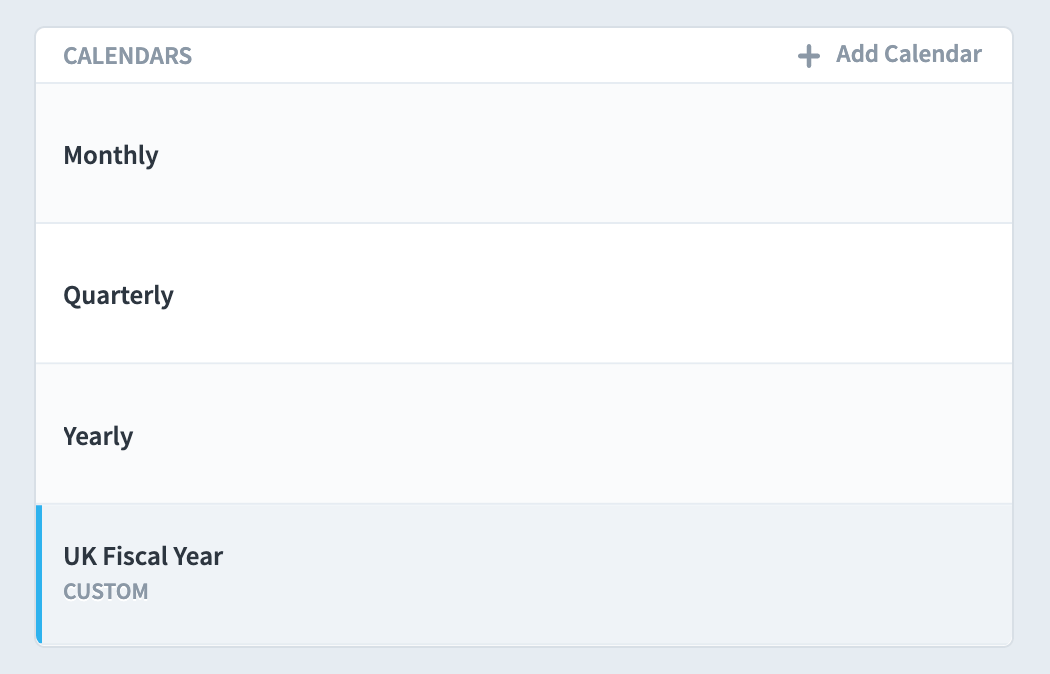
Click on the new Calendar name and then click on + Add Period in the far-right hand panel. The Add Period dialogue box will appear:
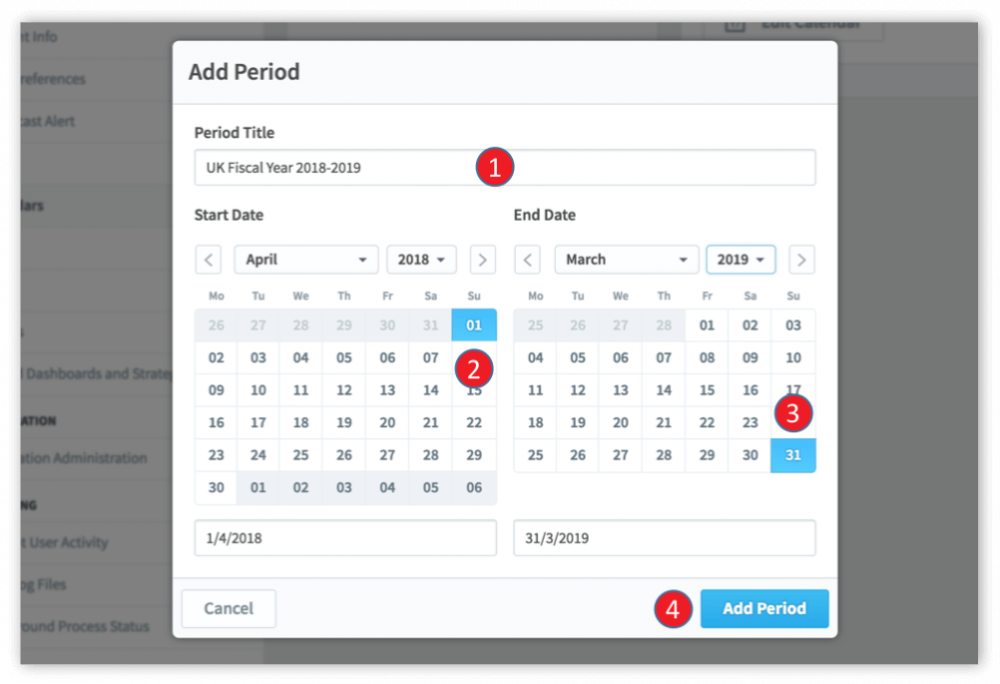
The following steps have to be repeated for each calendar period you want to add to your customer calendar:
- Give the calendar period a name – this must be a unique descriptive name e.g. UK Fiscal 2018-2019. For monthly and weekly calendars this can get a bit tedious!
- Select the start date of the calendar period
- Select the end date of the calendar period
- Click on the blue Add Period button
The calendar period will appear in the Periods list to the right of the screen.
Repeat the process until all of the periods you require are visible.
